
Audio clip 혹은 Audio 개체의 fade in 혹은 out 을 생성하는 데에는 여러 방법이 있습니다.:
- Modify menu 를 사용해서 fade를 적용: Modify menu를 통해서 선택한 clip 혹은 audio 요소에 빠르게 fade in, out 할 수 있습니다.
- fade 조절을 통해서 fade를 생성: timeline 에서 audio clip 혹은 요소를 fade in, out 을 수동적으로 생성하는 fade handle 을 사용할 수 있습니다. Fade handle 은 clip을 끌어다 놓았을 때, 상단 좌측 혹은 상단 우측의 모서리측의 audio wafeform 에 있습니다.
-
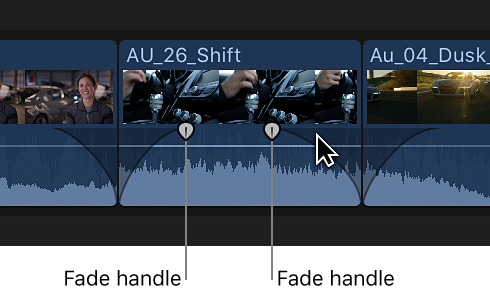
- 미리정의된 몇 몇개의 옵션들 중 하나를 선택함을 통해서 fade 모양을 변경할수 있습니다.
-
미리 정의된 몇 몇 옵션들을 선택함에 의해서 fade의 모양을 변경할 수도 있습니다. fade shape를 변경하는 것은 fade 의 소리를 변화시킵니다.
알림: fade handles(조절자)를 사용해서 생성된 Fade들은 이동을 통해서 생성된 crossfade 들을 덮어씁니다. -
움직임이 적용됬을때 crossfade는 자동적으로 적용됩니다: 첨부한 audio 와 함께 video clip에 동작을 추가했을 때, Final Cut Pro는 자동적으로 crossfade transition을 audio에 추가합니다. 해당 audio(사운드 트랙)이 video로부터 떨어지거나 확장된다면, crossfade가 해제됩니다. 아래의 "Add transitions to your project"를 참조하세요.
- Crossfades: clip 에서 audio waveform 을 줄이게 되면, crossfade를 edit point 에 적용시킬 수 있습니다.
See Add transitions to your project.
Modify menu를 사용해서 fade를 적용하기
-
타임라인에서, audio와 함께 1개 혹은 여러개의 audio clip 이나 video clip을 선택하세요.
-

-
아래중 하나를 따르세요:
-
Modify > Adjust Volume > Apply Fades.
Fade가 선택된 clip 혹은 clip들의 시작점과 끝 지점에 나타납니다.
알림: 이미 fade를 가지고 있는 clip을 선택한다고 해도, 적용된 Fade 명령어들이 덮어씌워지진 않습니다. -
Modify > Adjust Volume > Apply Toggle Fade In.
선택된 clip 혹은 clip들의 시작점에서 이미존재하는 fade들이 없다면, fade는 clip의 시작점에 나타날 것입니다. fade 가 선택된 clip 혹은 clip들의 시작점에 있다면, 지워질 것입니다.
-
Modify > Adjust Volume > Apply Toggle Fade Out.
선택된 clip 혹은 clip들의 끝지점에 이미존재하는 fade들이 존재하지 않는다면, fade들은 clip의 끝지점에 나타납니다. 이미 clip의 끝지점에 존재한다면, 지워집니다.
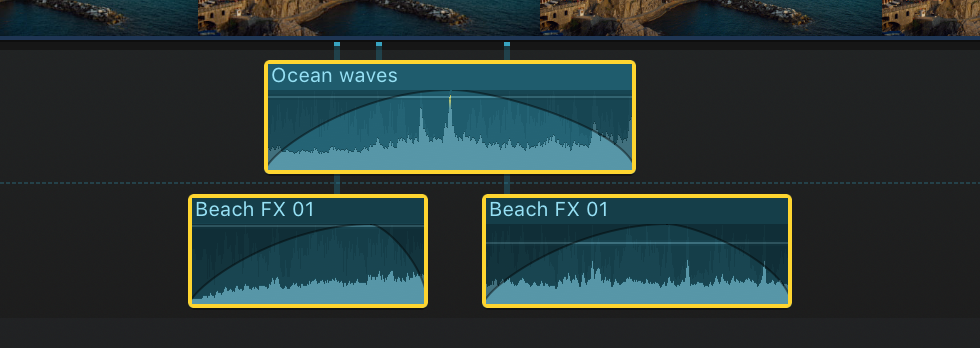
-
-
fade의 지속시간을 조절하기 위해서, fade handel을 시작하거나 끝내려는 지점으로 드래그 하세요.
기본 지속시간은 1.5초입니다. 해당 지속시간을 변경하려면 see Editing preferences. Tip: 단지 fade-in 혹은 out을 적용하기 위해서 키보드 shortcut 을 Command Editor 에 배정할 수 있습니다. 더 자세한 정보는 see Command Editor overview.
Final Cut Pro X: Editing preferences
Languages DeutschEnglishEspañolFrançais日本語简体中文 Final Cut Pro X: Editing preferences Editing preferences Editing preferences affect editing behaviors in Final Cut Pro. Timeline Show detailed trimming feedback: Select this checkbox to show the “two-up” displ
support.apple.com
fade 제거하기
-
timeline 에서, 한개 혹은 다수의 audio clip 혹은 video clip을 선택하세요.
-
다음 중 하나를 따르세요:
-
Modify > Adjust Volume > Remove Fades.
선택된 clip 의 시작 혹은 끝으로부터 Fade가 지워집니다.
-
Modify > Adjust Volume > Apply Toggle Fade In.
선택한 clip의 시작점에 이미 존재하는 fade가 있다면, 제거됩니다. 없다면, clip의 시작점에 fade 가 나타납니다.
-
Modify > Adjust Volume > Apply Toggle Fade Out.
선택한 clip의 끝에 이미 존재하는 fade가 있다면 지워집니다. 없다면, fade는 clip의 끝에 나타날 것입니다.
-
fade handle을 사용해서 수동적으로 fade를 만들기
-
fade handle을 시작하거나 끝내려는 곳의 clip 지점으로 드래그하세요.
clip의 시작하는 곳 으로부터의 fade handle이 fade-in을 생성하고, clip의 끝지점에서의 fade handle이 fade-out을 만들어냅니다.

clip에서 이미 만들어진 clip에 volume을 어느정도 보완해냅니다. 예를들면, 이전에 clip의 시작점에서 volume을 낮게 조절했다면, fade-in은 volume을 조용한 지점(–∞ dB)에서 부터 미리 설정한 단계까지 증가시킬 것입니다.
fade handle 사용해서 수동적으로 crossfade 생성하기
-
The clips appear expanded. timeline 에서 조절하려는 조정점을 선택한 후에, Clip > Expand Audio 를 선택하세요 (혹은 Control-S)를 누르세요.

-
첫번째 clip 의 끝지점을 두번째 clip의 시작점에 드래그하면 해당 clip의 부분이 오버랩됩니다.
알림: 원하는 길이만큼 audio가 오버랩 되게 조절되었는지 확인하세요.
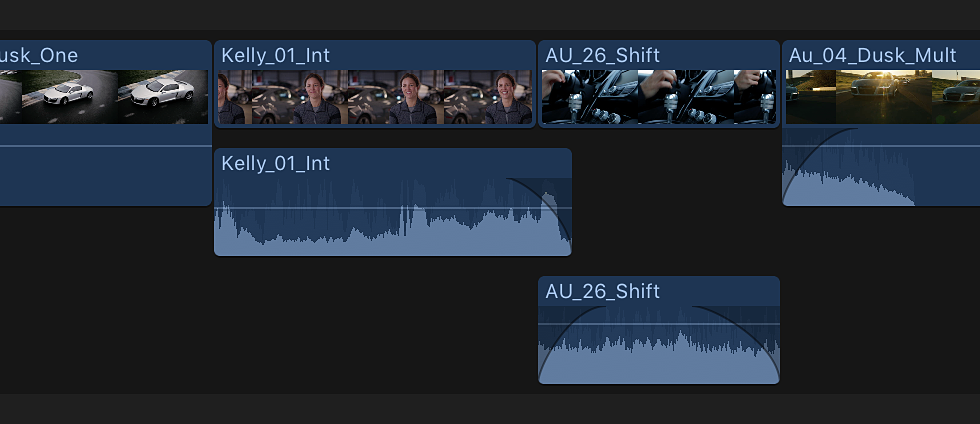
-
fade handle을 시작서 끝내길 원하는 각각의 fade 지점으로 드래그하세요.

각각 clip의 fade 모양을 변경하려면, 아래의 설명서를 따르세요.
Change the fade shape when using fade handles
fade handle을 사용할 때, fade 모양 변경하기
-
Control- fade handle을 클릭하시고 fade option을 선택하세요:
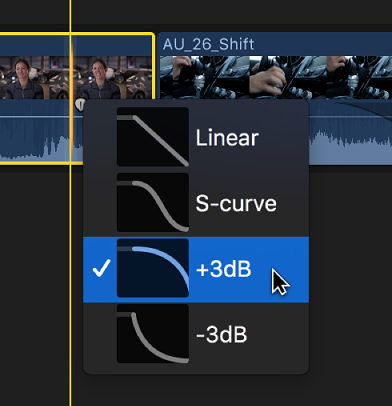
-
Linear: fade의 길이에 대한 변화율을 점진적으로 유지합니다.
-
S-curve: 0 dB인 중심점을 기준으로 완화시킵니다.
-
+3dB: 빠르게 시작하고 느리게 끝까지 끌어갑니다. 빠른 fade의 설정에 가장 유용합니다.
-
–3dB: 느리게 시작하고 빠르게 끝까지 움직입니다. 기본 셋팅이며 두 clip 사이에서 crossfading 을 할때 자연스러운 volume을 만들어냅니다.
-
crossfade의 전환의 fade 모양을 변경하기
-
timeline 에서 변환을 선택한 후에, 다음 중 하나를 따르세요:
-
Choose Window > Show in Workspace > Inspector (or press Command-4).
-
오른쪽 툴바의 Inspector button을 클릭하세요.
-
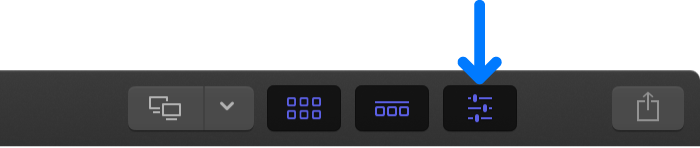
-
-
Transition Inspector 의 Audio Crossfade 영역 안에서, Fade In Type pop-up 메뉴를 클릭하시거나 Fade Out Type 팝업 메뉴를 클릭하세요 그리고 fade option을 선택하세요:
-
Linear: fade의 길이의 변화의 비율에 대해서 정적으로 유지합니다.
-
S-curve: 0 dB에 있는 중심점의 fade로 완만하게 흐르게 합니다.
-
+3dB: 빠르게 시작하고 느리게 끝까지 감아올립니다. 빠른 fade의 셋팅에 대해서 가장 유용합니다.
-
–3dB: 느리게 시작하고 빠르게 끝까지 움직입니다. 이것은 기본 셋팅이고 두 clip 사이에서 crossfading 할때 자연스러운 volume을 유지하는 데에는 최상의 선택입니다.
-