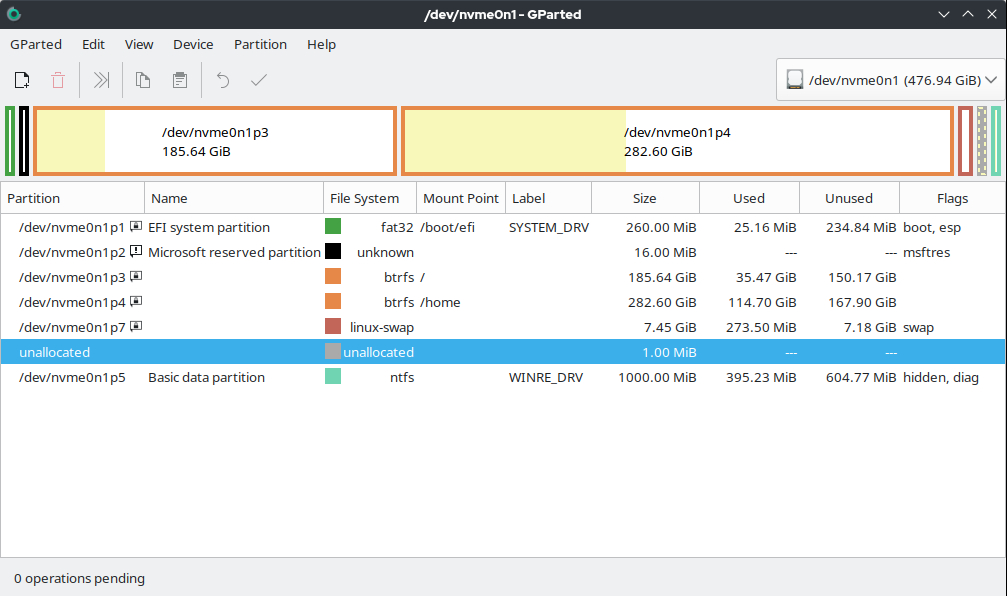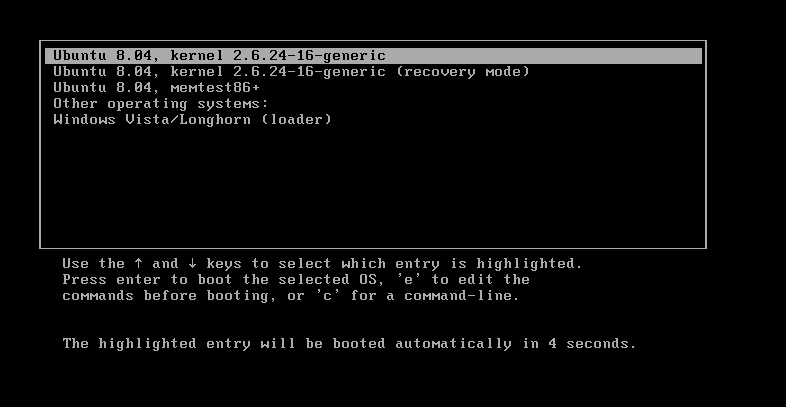This article may have been automatically translated. If you have any feedback regarding its quality, please let us know using the form at the bottom of this page.
Article Content
Symptoms
In this article, I make clear how the various terms used in Ubuntu Linux for its structure can be described logically. Even though these terms can overlap and sometimes mean two different things simultaneously. This article is not meant to make you an expert in Linux. Only to clarify some terms and definitions. It helps you better understand, install, and use this operating system.
Table of Contents:
Note:
I recommend using the Clean Install or Dual Boot Install methods. They are largely automated and do not require this amount of knowledge to complete successfully or to use.
If your computer did not ship with Ubuntu, then the Dell support for your computer may include reverting it to the Windows Operating system (OS). This information is provided for your knowledge but is used at your discretion.
Cause
Not Applicable.
Resolution
FileSystem
Linux users state that a filesystem is a programmatic scheme that is used to organize and find files on a partition. While the file system references all the files on your computer.
What this means is that the Filesystem is the structure that is used to see, find and use your files using Ubuntu. However, the File System is both all the separate files in that structure and those files format.
Note: Be that Ext2, Ext3, NTFS, or some other format.
| File System | Operating System | Description |
| FAT | Legacy | Legacy File System that was universally adopted. Came in 12 FAT12, 16 FAT16, and 32 FAT32. |
| NTFS | Windows | New Tech File System - replaced FAT on Windows computers. It is still required to read Windows partitions. |
| Ext2 | Linux | Second Extended filesystem - used by many Linux distributions' (distros). |
| Ext3 | Linux | Third Extended filesystem - default choice for Ubuntu distros. Journaling added. |
| Ext4 | Linux | Fourth Extended filesystem - used by many Linux distros. Extends storage limits. |
| JFS | Linux | Journaled File System - introduced by IBM, it is still supported but it is being replaced by Ext4. |
| XFS | Linux/Irix | 64-bit option that is mostly supported now as an option in Red Hat. |
| ReiserFS | Linux/SUSE | This was a file format that was in use across several distros but is largely replaced by Ext3 now. |
There are several types of files in Ubuntu Linux:
Regular files
They contain data, for example, text files, executable files or programs, input in or output out from a program and such.
Directories
Are files/folders that are lists of other files.
Special files
This is the mechanism that is used for input and output. Most special files are in /dev.
→ Such as mounted Volume and partition in /dev
Links
This is a system to make a file or directory visible in several parts of the computer's file tree.
Domain sockets
This is a special file type, and it is similar to TCP/IP sockets in windows. It provides inter-process networking that the file system's access control protects.
Named pipes
These act more or less like sockets and are a way for processes to communicate with each other, without using network socket protocols. → We call it special pipe line.
File Structure
For Ubuntu Linux, your / Partition must be a primary partition. While every other partition - Be it Primary or Logical, mounts to that partition. Each partition has a file format that you set and a purpose within the OS. The directories and files are searchable and used within this structure. This is explained in more detail below.
Partitions
The First thing is to discard everything that you already know about windows partitions. Trying to match the two only confuses you. You are better to take them as two separate processes.
Windows Partition Description
Windows partitions come in two types: Primary and Logical. On older SATA IDE Hard Drives, you are limited to either four Primary partitions or a combination of some Primary and Logical partitions. Each receives a Drive letter, but you are only able to install the OS on a Primary partition.
Note: There are further things that can be done with windows partitions. Such as spanning or mounting and there are new types of Hard Drives that use larger sectors. Such as a GUID or GPT table rather than an MBR table to give larger Hard Drive sizes. However, they are not the subject of this article.
→ Windows also possible GUID or GPT table
Ubuntu Linux Partition Description
Ubuntu Linux partitions also come in Primary and Logical. You are limited to either four primary partitions or a combination of Primary and Logical partitions. However, that is where the similarities stop.
Your first partition is always your install partition on a primary partition. This partition can be called the root of the partition, or it is shown as a /. You make several partitions, depending on how you want to use and configure your Ubuntu install. Root is the most important one. While you can create these partitions and give them a size, a file format, and a purpose. They need to be mounted to the / of this partition to function.
Ubuntu Linux Partition Categories
Ubuntu Linux further separates these partitions into two categories:
Data partitions
These are partitions like the boot partition in that they hold directories and files or normal Linux system data. These are the files which start and run the computer.
Swap partitions
These are partitions that expand the computer's physical memory by using the partition as a cache.
Partition types that are used in Ubuntu Linux Installs
There are several common partitions that are used for Ubuntu, I have listed them and some info for each below. Experienced Linux users use a combination of some of these partitions as a scheme. This is when they know they are using the custom Ubuntu install for a specific set of uses. These particular partitions make it easier and more efficient. I list what combination of partitions are required for the most common generic install. However, if you are going to use this scheme you would be better to use the auto-install guides above.
Note: Originally having different partitions was to achieve higher data security if there is a disaster. If an accident occurred, it would only affect the data in the partition that got affected. While the data on the other partitions would most likely survive. This still holds true to some extent after journaled file systems for power failure or sudden loss of storage. You can still get bad blocks and logical errors. The only way past this is a RAID solution, which is not something we are going into here.
| Partition Name | Description |
| / | The slash / alone stands for the root of the filesystem tree. |
| /bin | This stands for binaries and contains the fundamental utilities that all users need. |
| /boot | This contains all the files that are needed for the booting process. |
| /dev | This stands for devices, which contain files for peripheral devices and pseudo devices. |
| /etc | This contains configuration files for the computer and computer databases. |
| /home | This holds all the home directories for the users. |
| /lib | This is the system libraries and has files like the kernel modules and device drivers. |
| /lib64 | This is the system libraries and has files like the kernel modules and device drivers for 64-bit computers. |
| /media | This is the default mount point for removable devices like USB drives and media players. |
| /mnt | This stands for a mount and contains filesystem mount points. Used for multiple hard drives, multiple partitions, network filesystems, and CD ROMs and such. |
| /opt | Contains add-on software. Larger programs may install here rather than in /usr. |
| /proc | This contains virtual filesystems describing the processes information as files. |
| /sbin | This stands for System Binaries and contains the fundamental utilities that are needed to start, maintain, and recover the computer. |
| /root | This is the home location for the computer's administrator root. This accounts home directory is usually the root of the first partition. |
| /srv | This is server data, which is data for services that are provided by the computer. |
| /sys | This contains a sysfs virtual filesystem which holds information that is related to the hardware operating system. |
| /tmp | This is a place for temporary files. tmpfs that is mounted on it or scripts on startup usually clear this at boot. |
| /usr | This holds the executables and shared resources that are not system critical. |
| /var | This stands for variable and is a place for files that are in a changeable state. Such as size going up and down. |
| /swap | The swap partition is where you extend the system memory by dedicating part of the hard drive to it. |
Most Common Partition Scheme
| Name | Recommended Partition Space |
| /home | Remaining Free Space after other partitions created or second drive. |
| /usr | 20 GB at least |
| /var | 2 GB |
| /lib | 5 GB |
| /boot | 250 MB |
| /opt | 500 MB to 5 GB |
| /etc | 250 MB |
| /sbin | 250 MB |
| /bin | 250 MB |
| /dev | 250 MB |
| /srv | 100 MB |
| /tmp | Match this to the size of the Swap partition. |
| /mnt | 8 KB This is an empty partition that is used as a mount point for temporary files. |
| /media | 8 KB This contains subdirectories for mount points of removable media, such as CDs and USB flash drives. |
| /swap | Twice as large as the amount of RAM in the personal computer. |
There are many other schemes and many reasons for not splitting off a directory as a partition. As there are many reasons for creating a specific partition to streamline a particular process. If you want to proceed with a custom install, then how you achieve this is going to be up to you. It all depends on the use that you plan to put the computer.
Note: Once the partitions are made, you should only add more. Changing the sizes or properties of existing partitions is possible but not recommended. The current default filesystem for these partitions is Ext4.
If you need aid from Dell Technical Support in setting these up, then I would have to advise contacting the Operating Systems manufacturer instead. This type of help is not going to be covered under our existing warranties. Only the operating systems (OS) developer can answer your questions on this subject. They are the acknowledged experts on their OS.
Directories
In simple terms, Directories in Ubuntu Linux are folders that contain files. There is a certain amount of overlap with the terms that are used for the partitions in the section above. The reason for this is that Linux split up the directories onto separate partitions. So that they could dedicate space to each of them and mostly to protect against data loss. This is so that if one partition was unresponsive or if it was lost it would not affect all the others. This is mostly a thing of the past thanks to Journaled file systems such as Ext3 and Ext4. Once the separate partition is mounted to /, it then shows as a directory thereof.
→ Journaled file systems such as Ext3 and Ext4 present.
The easiest way to think of the directories on an Ubuntu Linux computer is to think of them as branches on a tree. Where the Trunk of the tree is the root directory on your first partition. All the other directories mount to this Trunk as branches. Each branch has its purpose but may interact with others through the Trunk and have subdirectories branch off from those main branches.
Note: While this is not entirely accurate for Ubuntu. It works until you have a better understanding of the format and can determine for yourself when exceptions crop up.
Directory Name Content
| /bin | Contains the common programs, which are shared by the computer, the system administrator, and the users. |
| /boot | This has the startup files and the kernel, vmlinuz. In some recent distributions, it also has grub data. GRUB is the Grand Unified Boot Loader. |
| /dev | Contains references to all the CPU peripheral hardware. They are represented as files with special properties. |
| /etc | This has the most important system configuration files; this directory is similar to the control panel in Windows. |
| /home | This is the home directory for the common users. |
| /initrd | This contains information for booting in some distributions. Do Not Remove. |
| /lib | This holds the library files; it includes files for all kinds of programs that the user needs. |
| /lost+found | Every partition has a lost + found in its upper directory. Files that were saved during failures reside here. |
| /misc | For miscellaneous uses. |
| /mnt | The standard mount point for external files systems, such as media players, digital cameras, and CD ROMs. |
| /net | The standard mount point for entire remote file systems. |
| /opt | Typically this has third-party software and any extra files required. |
| /proc | This is a virtual files system containing information about system resources. You can get more information about the meaning of the files in proc by entering the command man proc in a terminal window. The file proc.txt discusses the virtual file system in detail. |
| /root | This is the system administrator user's home directory. Remember that there is a difference between / the root directory and /root the home directory of the root user. |
| /sbin | This contains programs for use by the system administrator. |
| /tmp | This is a temporary space for use by the computer. It is regularly wiped, so remember not to keep anything you want to retain here. |
| /usr | This has programs, libraries, and documentation for all the user-related programs. |
| /var | This is the storage for all the variable files and the temporary files that the users create. Things like the log files, the mail queue, the print spooler area, space for the Internet cache. To keep an image of a CD/DVD before burning it. |
You can find a guide on using these directories after you have finished the install on the link below.
Additional Information
Note:
Software support is by Canonical through the following methods:
Dell provides Technical Support:
Article Properties
Affected Product
Inspiron, Latitude, Vostro, XPS, Fixed Workstations
Last Published Date
23 Aug 2023
'LINUX > Partitions and directories' 카테고리의 다른 글
| Disk partitioning - Wikipedia (0) | 2023.08.27 |
|---|