Divi theme available optimized plugin.

Having compelling content is often not enough. Every visitor uses different criteria to judge whether your site is worth their time, but few issues can sink you as quickly as slow load times.
There are a lot of factors which can impact your loading times, and using high-resolution images is one of them. Their file size can be incredibly large. Most of us have experienced what it’s like to navigate through a website full of images that take forever to load – an experience made even more frustrating if you’ve been using the internet long enough to remember when speeds weren’t quite so snappy.
These days, the average fixed internet connection can easily handle high-resolution images, but smartphone usage continues to grow, and mobile connections aren’t nearly as reliable. With that in mind, let’s take a look at six WordPress image optimization plugins that can ensure your site is quick to load!
SUBSCRIBE TO OUR YOUTUBE CHANNEL
1. EWWW Image Optimizer
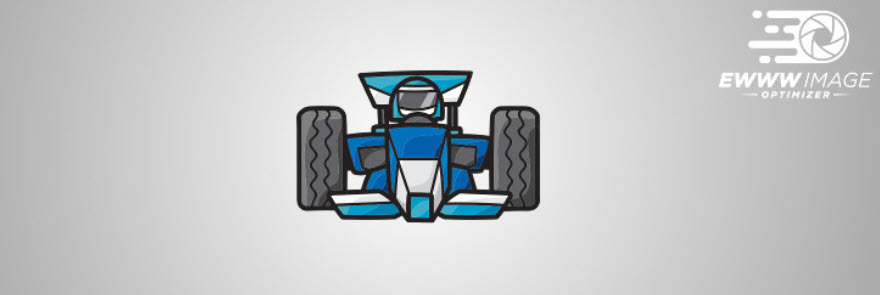
After installing and setting up EWWW Image Optimizer, it’ll automatically optimize any images you upload to your blog as long as they’re either JPG, PNG, or GIF files. It also includes a function to optimize your entire media catalog, in case you already have lots of images on your site.
One of the advantages of EWWW Image Optimizer is that the optimization process takes place within your own servers by default, instead of connecting to a third party service. This means your optimization tasks will require less time, which can come in handy when tackling large media libraries, since regular-sized files (<1mb) should ideally load in a few seconds.
This local optimization process is made possible by including several pre-compiled binaries, which must be installed from your local WordPress folder. This means some users may run into difficulties completing the setup process if they don’t have permission to execute the files.
To combat this potential issue, EWWW Image Optimizer also offers a cloud optimization feature, which while taking a bit longer to perform its duties, enables you to bypass this setup process. It’s also worth noting that while the plugin uses lossless optimization methods by default, it also enables you to apply lossy reductions for even bigger reductions in file size.
2. WP Smush
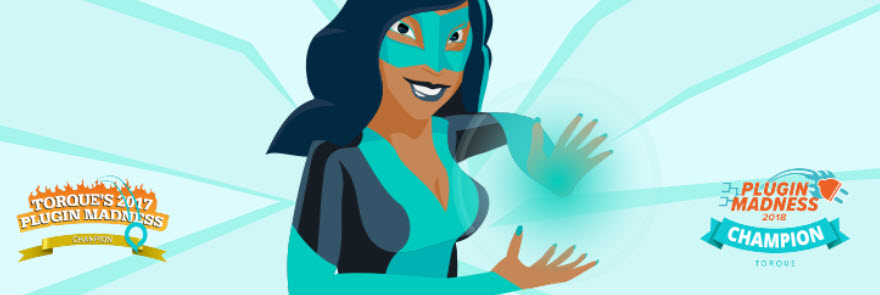
WP Smush is WPMU DEV’s image optimization plugin, available in both free and premium formats. As is common with this sort of plugin, any images you upload to your WordPress site will be automatically optimized (or smushed, as the plugin developers like to call it).
The plugin also packs a bulk optimization option, which as its name implies, enables you to tackle multiple tasks at once – perfect if you’re looking to compress your image archive wafter installing the plugin. This bulk option is limited to 50 files at a time in the free version of the plugin.
You can also optimize images individually by heading over to your Media Library, clicking on whichever file you want to compress, and clicking on the Smush option on the Attachment Details window. This option can come in handy if for some reason you’d prefer not to use the bulk optimization option and have only a few images you’d like to compress.
By default, WP Smush uses lossless optimization techniques, but its pro version includes a Super-Smush option which optimizes each image multiple times using lossy compression techniques. This method can allegedly cut filesizes almost by half with a minimal loss of quality, but for the purposes of our article, we’re going to be sticking with the free version of the plugin.
3. ShortPixel Image Optimizer

ShortPixel not only scores well when it comes to compression, it also packs a nice interface. After installing and activating the plugin, every JPG, PNG, and GIF you upload will be automatically optimized, and this plugin doesn’t enable you to turn off this option at all, as most others do.
A bulk optimization tool is included, and individual images can be compressed by opening your Media Library in the List View format, where each file will appear with an individual Optimize Now button alongside it.
ShortPixel enables you to choose between lossy and lossless compression methods, using the former by default. It optimizes all of the image thumbnails created by WordPress during the upload process, is capable of removing EXIF data (or preserve it you prefer), can establish a maximum resolution for your images, and best of all, it automatically saves a backup of every image you upload to a new folder.
In order to set up the ShortPixel plugin, you’ll be prompted to enter an API key during the activation process, which is provided for free by signing up with your email to their subscription list and doesn’t require any additional information. A free signup entitles you to 100 image compressions per month, and credits for additional tasks can be purchased separately or earned by referring new users to the service.
4. TinyPNG Compress JPG & PNG Images

TinyPNG Compress JPG & PNG Images is rather more drastic than the other plugins we’ve mentioned on this list when it comes to image optimization. It employs only lossy compression methods, which make for a drastic reduction in file sizes while mostly preserving the quality of the images undergoing the procedure.
The plugin doesn’t offer many configuration options in its settings page, since you can’t modify the compression methods it uses. However, you can choose maximum resolutions for your uploaded images, pick exactly which sizes you want to compress (i.e. thumbnail, medium, etc.), and whether or not to preserve the copyright information of each file if available.
Despite these limitations, TinyPNG images performs very well when it comes to the optimization process, and our tests didn’t show any obvious reduction in quality of the images after they were processed.
5. Optimus
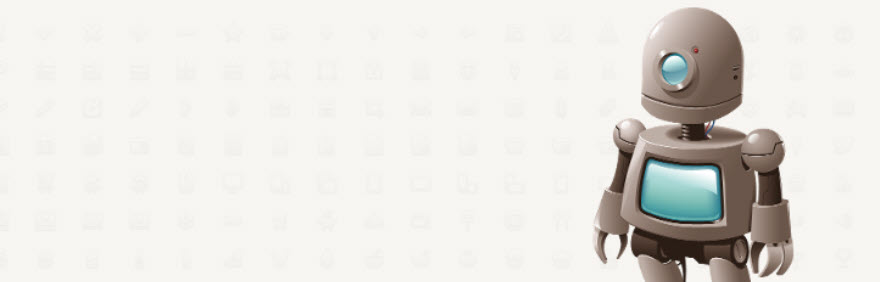
While Optimus performs admirably when it comes to the actual optimization process, the free version of this plugin includes a rather stifling 100kb file size cap on the images you can process, which essentially renders it a glorified demo. Generally, you’re trying to get to 100kb, not size it down even further. It works really well and is simple, but it’s basically a premium plugin.
That being said, Optimus has a simple settings menu, which makes it a good choice if you’re looking for sheer performance and are not interested in fine-tuning the details of the optimization process.
By default, Optimus will (pardon the pun) optimize images as they’re uploaded, but it won’t show the compression details on the Attachment Details window of each file, or in the menu, so you’ll have to manually compare file sizes in order to notice any difference.
This plugin won’t only optimize the files you upload, but also the multiple sized images that WordPress automatically creates for these media files (i.e. thumbnail, small, medium, and large).
6. Imagify

Imagify is a newer go-to in the image optimization plugin scene, but it’s made a name for itself because of how useful and simple the whole process is, as well as how many options you get from a free plugin.
You can choose from three different settings for the optimization — Normal, Aggressive, and Ultra. Generally, Aggressive is a good spot where you can keep file size down without a noticeable dip in visual quality. As you move into Ultra compression, there may be blurring, slight pixelization, color ratio loss, and minor artifacts in the images. However, that lossy compression is incredibly effective at reducing file size.
You just sign up, grab an API key from them, and move through your files. You can individually optimize your library image by image, run a bulk optimization, and any images that you upload will be run through whatever default process you set up. In general, Imagify has looked at other plugins on the market and implemented the lessons they’ve learned very well.
Let’s Put Them to the Test
So far we’ve covered each plugin’s individual features, as well as their pros and cons. Now it’s time to see how they actually fare against each other when it comes to their intended purpose: image optimization. We’ve split the actual testing between JPG and PNG files since they’re the most commonly used types of graphic files on most websites, and chosen a single image with an average file size for each.
To get the best possible results, we’ve chosen lossy image optimization when possible, but that proved impossible with WP Smush and Optimus, due to a lack of alternatives. Despite the disparity in the results obtained from these particular plugins, we decided it would be best to include them alongside the rest for the sake of completion, since they remain some of the most popular image optimization tools available for WordPress.
We’d like to remind everyone that these results are far from exhaustive. Your mileage may vary depending on which particular image you choose to optimize, and these findings should be viewed only as an example of how each plugin performs individually.
JPG Optimization

PluginOriginal File SizeOptimized File SizeOptimization %Compression Method
| EWWW Image Optimizer | 531 KB | 70.9 KB | 87% | Lossy |
| WP Smush | 531 KB | 488.1 KB | 6.3% | Lossless |
| Imagify | 531 KB | 117.8 KB | 77.8% | Aggressive |
| ShortPixel Image Optimizer | 531 KB | 81 KB | 85% | Lossy |
| TinyPNG Compress JPEG & PNG Images | 531 KB | 64.9 KB | 88% | Lossy |
| Optimus | 69 KB | 52 KB | 24.64% | Lossless |
As we can see, the plugins which applied a lossy optimization method obtained roughly similar scores across the board. Due to its slight edge when it comes to the compression percentage (plus all of its additional features), we’re going to recommend you go with TinyPNG if you use mostly JPG files on your site.
EWWW comes rather close as well. However, remember that it has a slightly more complicated setup than some others.
PNG Optimization

PluginOriginal FilesizeOptimized FilesizeOptimization %Compression Method
| EWWW Image Optimizer | 841 KB | 240.8 KB | 72.1% | Lossy |
| WP Smush | 841 KB | Not applicable | Not applicable | Lossless |
| Imagify | 841 KB | 743.4 KB | 11.6% | Aggressive |
| ShortPixel Image Optimizer | 841 KB | 200 KB | 75% | Lossy |
| Compress JPG & PNG Images | 841 KB | 218.8 KB | 71% | Lossy |
| Optimus | 69 KB | 63 KB | 8.6% | Lossless |
In this round, ShortPixel Image Optimizer took the lead with a slight advantage over the winners of the last section – once again with no noticeable reduction in the quality of the optimized images.
ShortPixel was one of our favorite plugins to use during the testing phase of this list due to its intuitive settings menu, which included solid descriptions for each feature. Its only downside is that it limits you to a maximum of 100 images per month and you’re required to purchase credits for any additional optimization tasks – same as the runner up, TinyPNG Compress JPG & PNG Images.
Conclusion
While optimizing your images won’t make your site magically load in milliseconds, it’s one of those things that show you take every detail into consideration. Even if the resources you save aren’t substantial to you as far as bandwidth goes (and let’s face it, bandwidth is pretty cheap), visitors with slow connections will definitely be thankful for it.
Just keep in mind that while we may have tested all of these plugins with different images, you will find that the results vary depending on the image you use. If you want to tackle image optimization seriously for your own projects, we recommend that you take the time to individually test some of our frontrunners to see for yourself just which plugin you prefer.
Have you found different results with any of these image optimization plugins? Let us know and subscribe to the comments section below!
Article featured image by Mikhail Grachikov / shutterstock.com
'WEB > WP(WordPress)' 카테고리의 다른 글
| 301 Redirect All WordPress Tags to Home (0) | 2020.01.30 |
|---|---|
| Multiple WordPress Installation Using a Single Database (0) | 2020.01.30 |
| [WP Troubleshooting] Errors and other issues to solve (0) | 2019.09.10 |
| 워드프레스 특성이미지: 공유된 링크의 썸네일 갱신방법(페이스북,트위터, 카카오톡등의 SNS 스크랩) (0) | 2019.08.27 |
| Woocommerce product stack management (0) | 2019.08.27 |