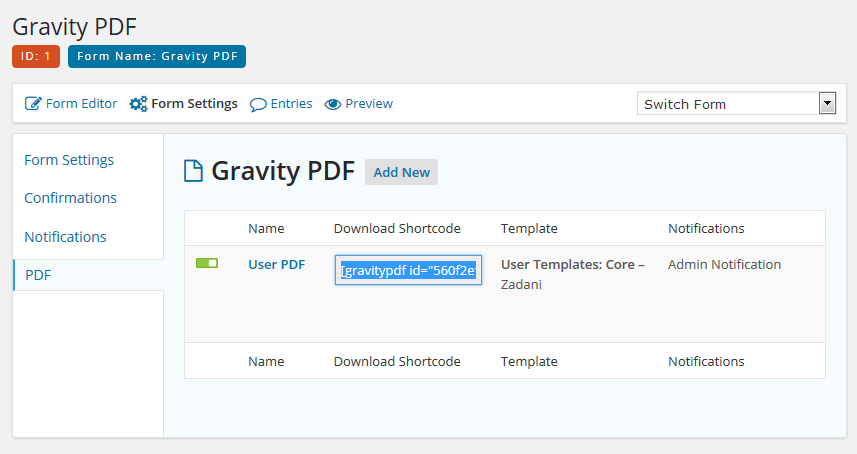
[gravitypdf] Shortcode
You can easily add a PDF download link to Gravity Forms Confirmation and Notifications with the [gravitypdf] shortcode. Using the optional Entry Attribute you can also include it on any other WordPress page. If you only need the PDF URL, you can use the PDF Mergetags that have been added in Gravity PDF 4.1.
Jump To Section
- Security
- Using the Shortcode
- Confirmation Types
- Usage in Notifications
- Building the Shortcode
- Common Problem
- Using the Mergetag
Security

There are a number of security protocols in place to prevent unauthorised access to PDF documents. Before using this shortcode it's highly recommended you review the documentation detailing PDF security.
Using the Shortcode
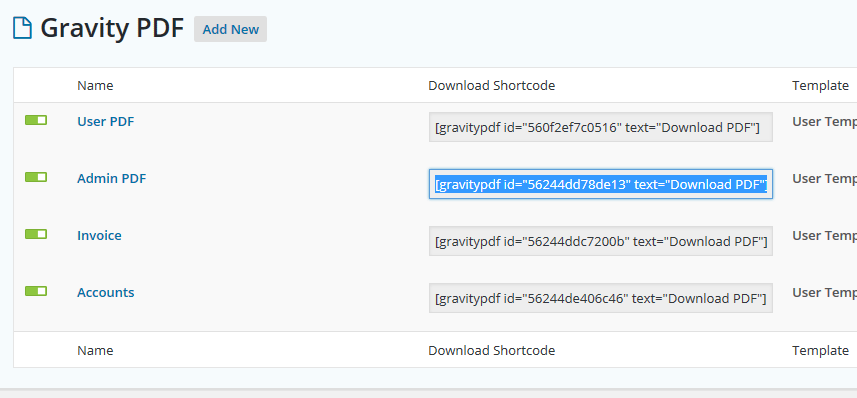
We wanted to make it as simple as possible to use the [gravitypdf] shortcode in your form's confirmations and notifications. With that in mind, we added a Download PDF column to the PDF form list, which has a sample shortcode for each PDF you have set up. Just copy and paste the shortcode sample to your confirmation or notification and click save1. The default behaviour is to generate a download link to the PDF with the text Download PDF. Simple!
Confirmation Types
Gravity Form Confirmations is what gets shown to the user after they complete a form. They come in three flavours:
We've ensured the [gravitypdf] shortcode works with as little configuration as possible across all confirmation types.
Text
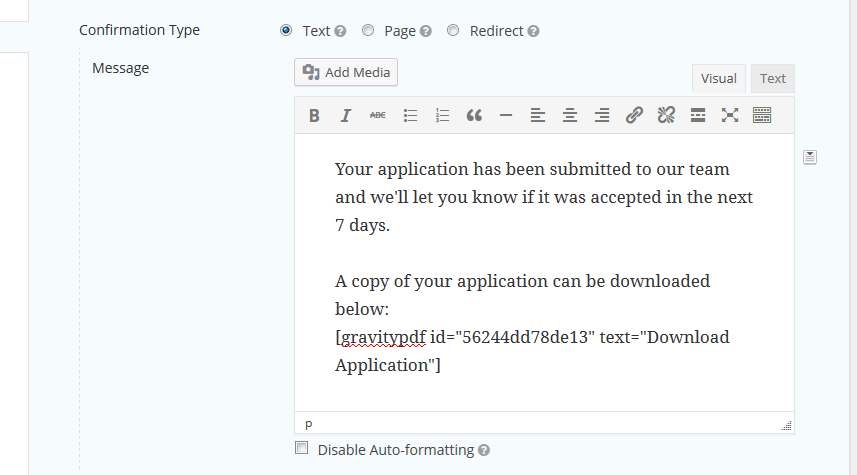
The text confirmation is the simplest Gravity Forms confirmation type. When selected, you can enter a message using the WordPress editor.
To get it functioning you just need to copy and paste the sample shortcode found on the PDF form list.
Page
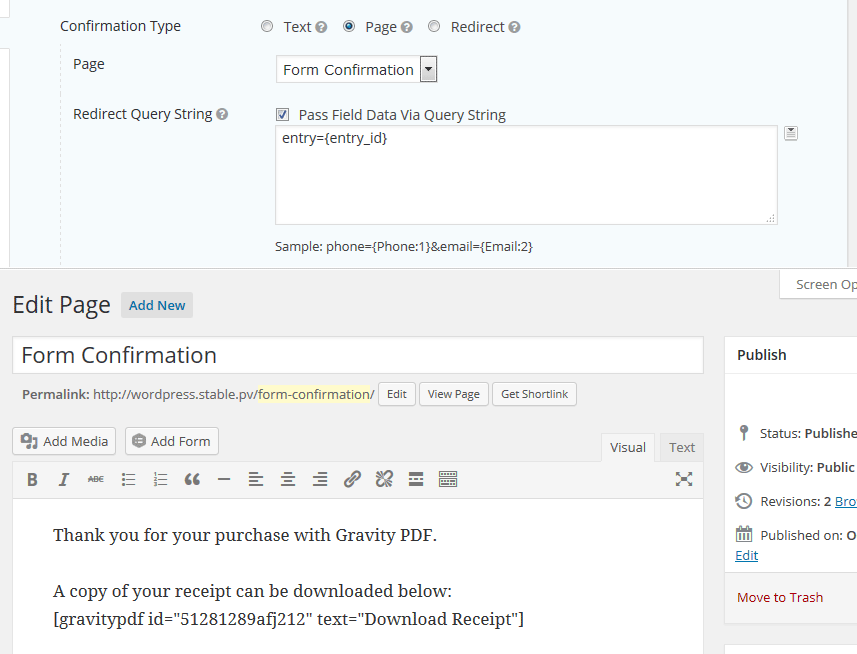
The page confirmation allows you to redirect users to an existing WordPress page. This method is not quite "copy and paste", but it's close.
To get it functioning you need to copy the sample shortcode found on the PDF form list and place it on the WordPress page you're sending your user to. Once done, go back to your confirmation configuration and enable the Pass Field Data Via Query String option. Add entry={entry_id} to the field that appears and click save.
Redirect
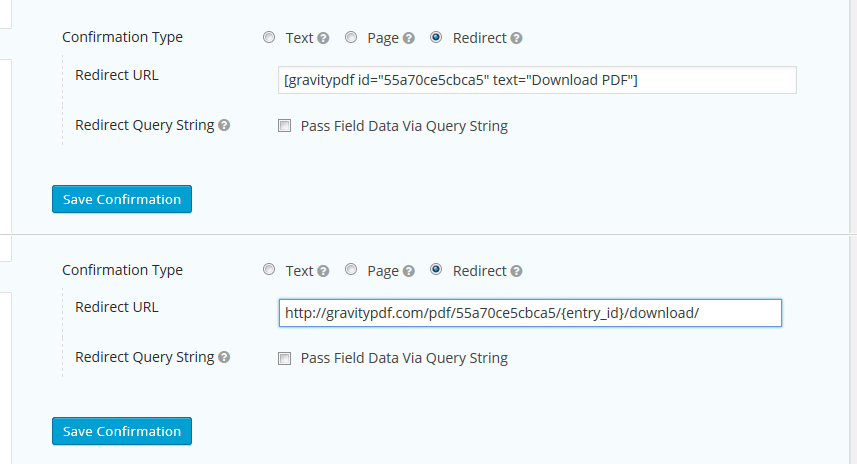
The redirect confirmation allows you to send the user to another location upon completing their form. If you choose, you can redirect the user to a PDF.
To get it functioning you just need to copy and paste the sample shortcode found on the PDF form list. When you save the confirmation the shortcode will automatically be converted to a direct PDF link.
Usage in Notifications
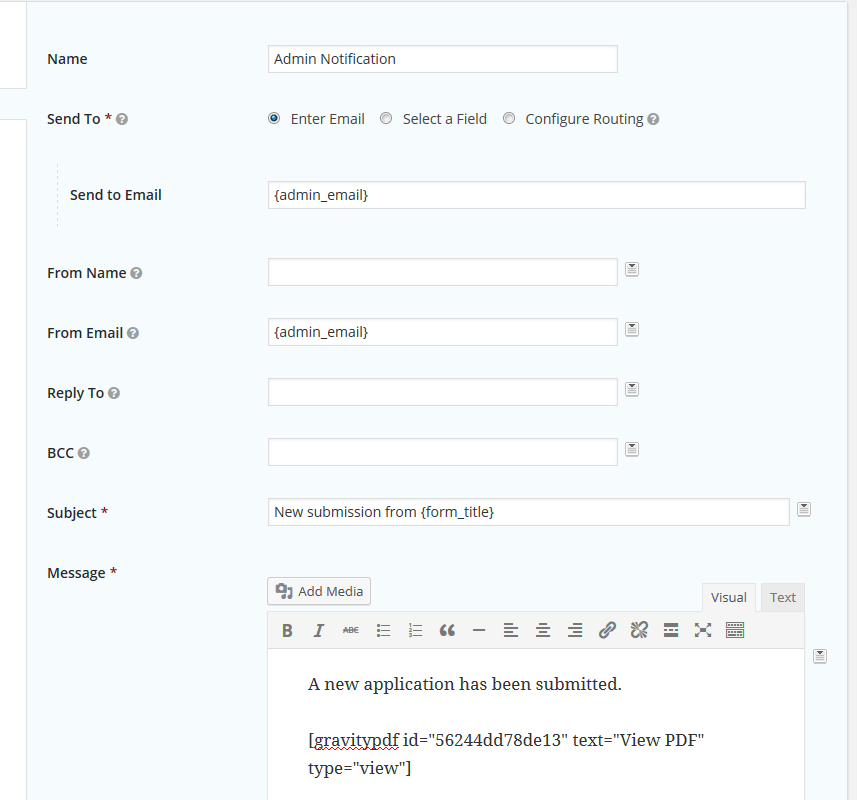
Gravity Form Notifications are automated emails sent after the form is submitted. If you would prefer not sending the PDF as an email attachment (usually for security reasons) you can use the [gravitypdf] shortcode and create a direct link to the PDF.
Because of the security protocols, this method is very effective when the recipient has a WordPress user account. We don't recommend using it if your forms will be completed by logged out users – add a shortcode to the confirmation page instead.
Building the Shortcode
While we provide a quick and easy way to get a particular PDF's [gravitypdf] shortcode, it's also useful to know what each attribute does, and how it affects the display of the PDF download link that gets generated.
Attributes
The [gravitypdf] shortcode is customisable and there are a number of attributes which can be used to change the default behaviour.
ID (required) : The ID attribute is required and refers to the ID assigned to a particular form's PDF. The easiest way to get the ID is to use the sample shortcode on the PDF form list, as it includes the PDF ID already. However you can find a PDF's ID in the URL when updating the PDF settings. This is denoted by the pid parameter.
*/wp-admin/admin.php?page=gf_edit_forms&view=settings&subview=pdf&id=2&pid=**560f2ef799945***
: Example: [gravitypdf id="560f2ef799945"]
Name (optional) : This attribute doesn't effect the shortcode in any way, but does allow you to quickly determine which PDF it references.
Text (optional) : This attribute allows you to change the generated link's text which the end-user will see. : If the text attribute isn't present it will default to Download PDF. : Example: [gravitypdf id="560f2ef799945" text="View PDF"]
Type (optional) : The type attribute has two valid parameters: download and view. When the download option is set, and a user clicks the PDF link, a save dialog box will open – allowing a user to download and then view the PDF locally. When the view option is set the PDF will be rendered in their web browser. : If the type attribute isn't present it will default to download. : Example: [gravitypdf id="560f2ef799945" type="view"] or [gravitypdf id="560f2ef799945" type="view" text="View PDF"]
Class (optional) : The class attribute allows you to set a specific class on the generated PDF anchor tag (<a></a>). This is useful when you want to style the link a certain way. : If the class attribute isn't present it will default to gravitypdf-download-link. : Example: [gravitypdf id="560f2ef799945" class="my-custom-button-class"] or [gravitypdf id="560f2ef799945" class="my-custom-button-class a-second-class"]
Print (optional) : The print attribute will automatically open a print dialog box when the PDF is viewed. : Example: [gravitypdf id="560f2ef799945" print="true"]
Entry (semi-optional) : When the shortcode is used in Gravity Form confirmations or notifications this attribute can be omitted (as we already know which entry is being processed). However, if you want to use the shortcode outside of that environment you need to pass in the Gravity Form entry ID. : Alternatively, instead of passing the entry ID directly to the shortcode you can set the ID via URL parameters (the "query string"). If the entry or lid URL parameters exist its value will be used as the ID (see Page Confirmation for more details). : Example: [gravitypdf id="560f2ef799945" entry="250"] or [gravitypdf id="560f2ef799945"] with a URL like http://test.com/?entry=250
Common Problem
If the [gravitypdf] shortcode doesn't display a link to the PDF an error likely occurred. To verify this, enable Shortcode Debugging in the Global PDF Settings and test again using an Administrator WordPress account.
Using the Mergetag
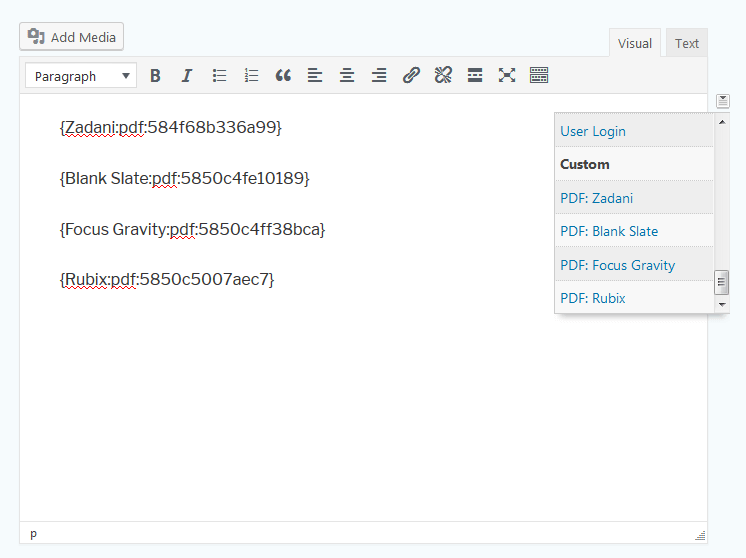
Gravity PDF Mergetags are only available in Gravity PDF 4.1 or higher
If you don't need a HTML download link to the PDF, but do want to access the PDF URL you can use the new PDF Mergetags. These are included automatically in the Gravity Forms Merge Tag selector and can be used anywhere merge tags are supported.
- The Page confirmation method requires a little extra configuration than text and redirect confirmations.↩
Last updated on 2020. 11. 22.
Previous
« Viewing Configured PDFs in your Admin Area – Gravity PDF
Next
Managing PDFs – Add, Edit, Deactivate, Duplicate and Delete »
'WEB > WP(WordPress)' 카테고리의 다른 글
| [Gravity Forms] How to Pre-populate Gravity Forms like a Boss (0) | 2020.12.25 |
|---|---|
| How to Embed a Gravity Form in WordPress, With or Without Shortcodes (0) | 2020.12.25 |
| [Gravity Forms] Copying fields to another form (0) | 2020.12.25 |
| [Gravity Forms] How to… Add Images to a Form (0) | 2020.12.25 |
| [Gravity Forms] Creating Multi-Page Forms (0) | 2020.12.25 |