728x90
원격 서버에 파일을 추가하거나 수정할 때, 로컬에서 작업하고 서버에 업로드하는 것은 상당히 번거롭습니다. 그래서 텍스트 에디터 중에는 FTP로 서버에 접속해서 바로 작업할 수 있는 기능을 포함한 것이 있습니다. 대표적인 것은 에디트 플러스입니다.
프로그램 자체에 포함되지는 않았지만, 플러그인을 이용해서 FTP 기능을 추가할 수 있는 텍스트 에디터도 있습니다. 대표적인 것은 Brackets, Visual Studio Code입니다. 이번 포스트에서는 Visual Studio Code의 ftp-simple 확장기능을 이용해서 원격 서버에 접속하는 방법을 알아보겠습니다.
- FTP 플러그인 중에는 로컬 머신과 서버를 동기화해주는 것이 있고, 서버의 파일을 직접 수정하는 것이 있습니다. ftp-simple은 직접 수정하는 확장기능입니다.
- ftp-simple은 ftp 뿐만 아니라 sftp도 지원합니다. 서버에 SSH로 접속할 수 있다면 바로 사용할 수 있습니다.
ftp-simple 설치
- 확장기능(Extension)에서 ftp로 검색합니다. 여러 가지 확장기능이 있는데, 그 중에서 ftp-simple을 설치합니다.
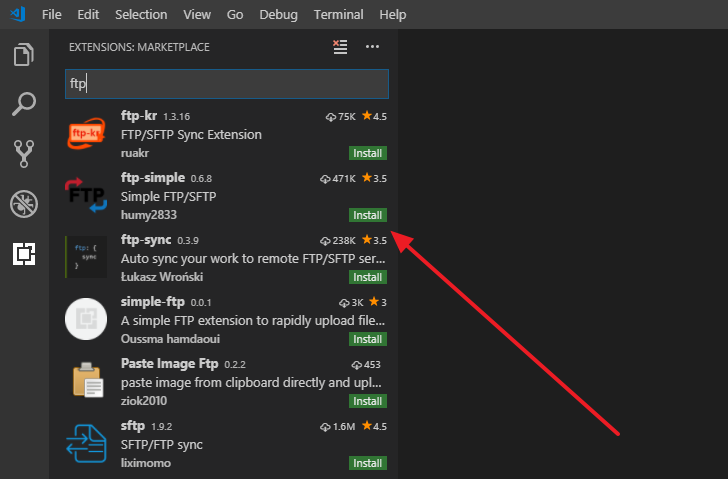
서버 연결 세팅
- F1을 누른 후 ftp-simple을 입력하면 관련 항목이 나타납니다.
- 그 중에서 ftp-simple:Config - FTP connection setting을 선택합니다.
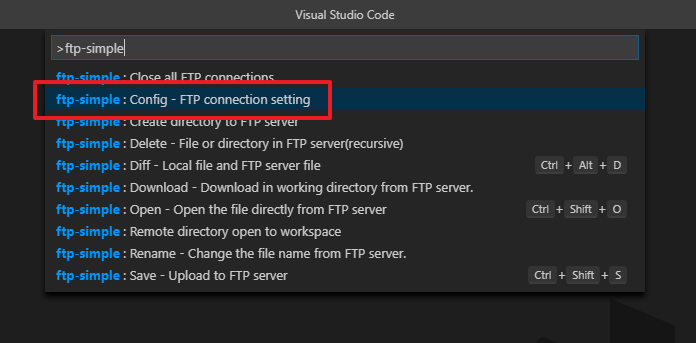
- 연결할 서버의 정보를 입력하고 저장합니다.
- autosave를 true로 하면 파일을 저장할 때 서버의 파일도 자동으로 저장합니다.
- confirm을 true로 서버에 저장하기 전에 다시 한 번 저장할 것이냐고 묻습니다. false로 하면 묻지 않고 바로 저장합니다.
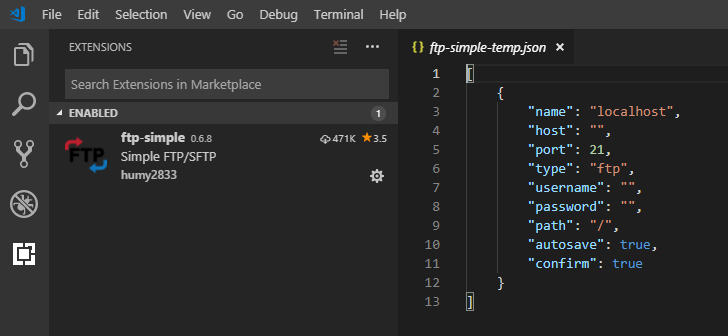
- 여러 개의 서버 정보를 넣고 싶다면 다음과 같은 형식으로 만듭니다. 중괄호 사이에 쉼표(,)가 들어간다는 것에 주의합니다.
[ { "name": "localhost", "host": "", "port": 21, "type": "ftp", "username": "", "password": "", "path": "/", "autosave": true, "confirm": true }, { "name": "localhost", "host": "", "port": 21, "type": "ftp", "username": "", "password": "", "path": "/", "autosave": true, "confirm": true } ]
서버에 연결하여 파일 열기
- 서버에 있는 파일을 열려면, F1을 누른 후 ftp-simple:Open - Open the file directly from FTP server를 선택합니다.
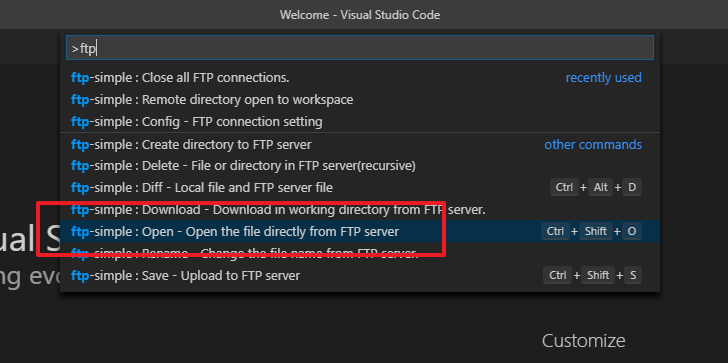
- 서버를 선택하고, 원하는 파일을 선택하면 편집기에 그 파일이 열립니다.
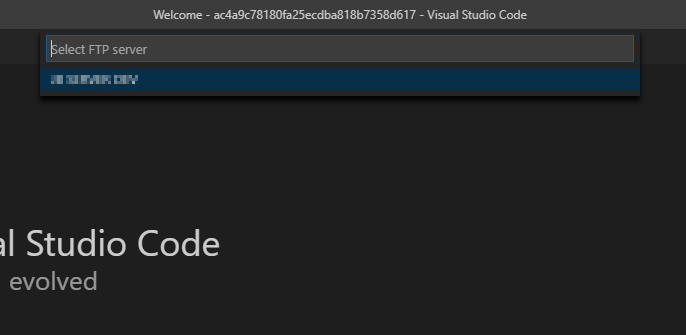
서버에 연결하여 디렉토리 열기
- F1을 누른 후 ftp-simple:Remote directory open to workspace를 선택합니다.
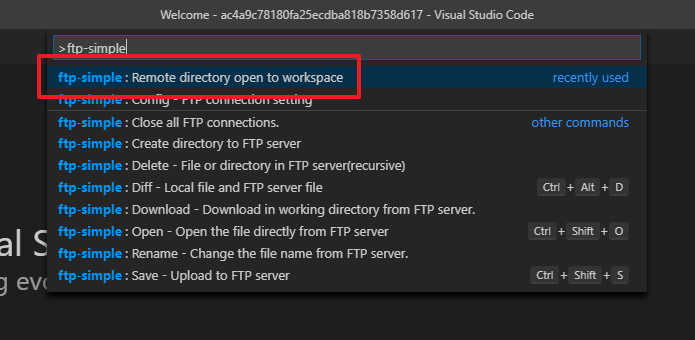
- 설정한 서버 목록이 나옵니다. 접속하려는 서버를 선택합니다.
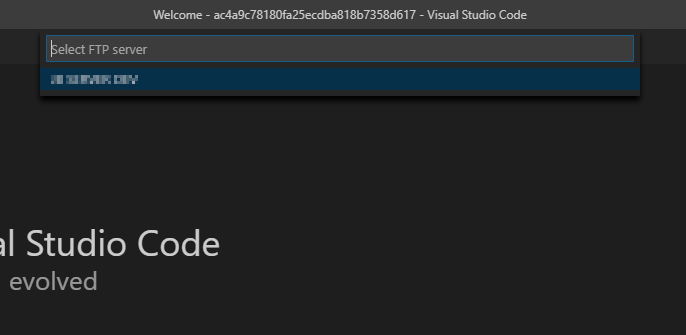
- 탐색기(Explorer)에 표시할 디렉토리를 선택합니다.
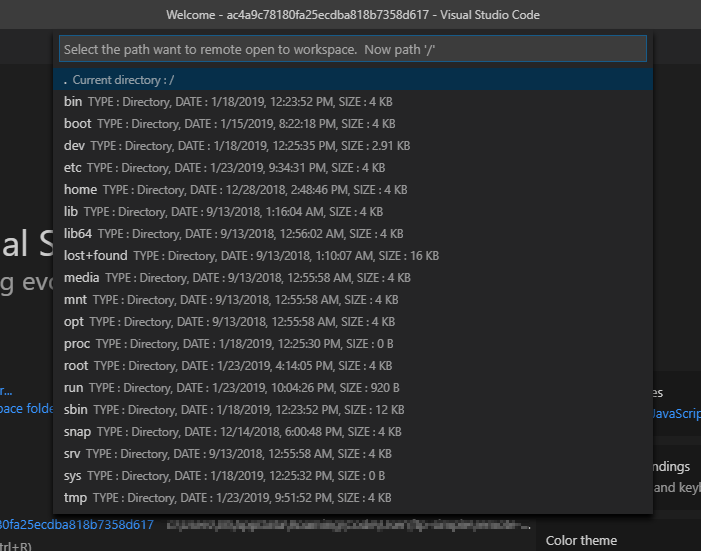
- 탐색기에 폴더와 디렉토리 목록이 나옵니다.
- 이제 파일 추가, 삭제, 편집 등을 할 수 있습니다.
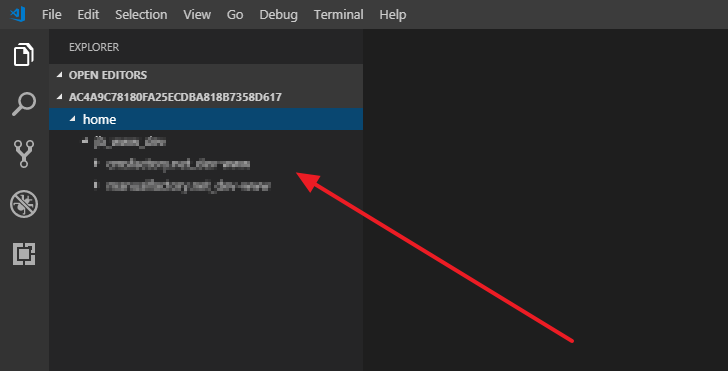
서버에 연결 끊기
- 서버와의 연결을 끊으려면 ftp-simple:Close all FTP connections를 실행합니다.
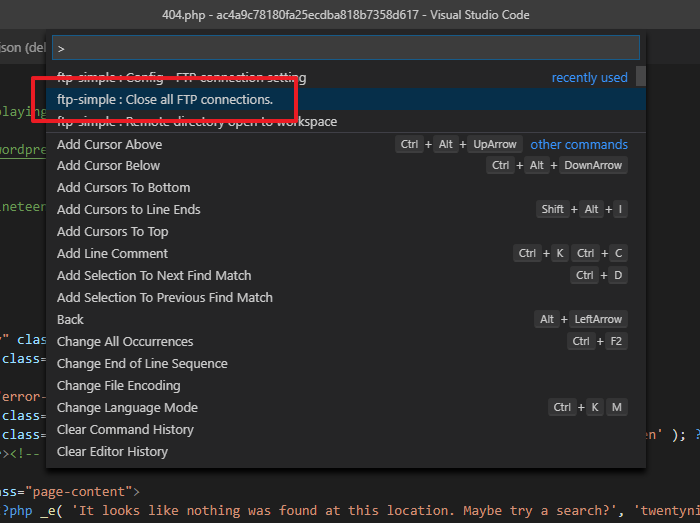
'Env Setting > VSCode' 카테고리의 다른 글
| VSCode “please clean your repository working tree before checkout” (0) | 2021.02.07 |
|---|---|
| [VS Code] ES Lint: Auto Fix On Save 없을 때 (0) | 2021.01.24 |