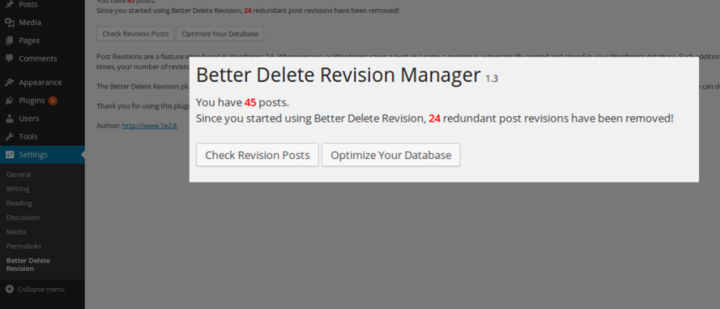Example
Specify the size of a background image with "auto" and in pixels:
#example1 {
background: url(mountain.jpg);
background-repeat: no-repeat;
background-size: auto;
}
#example2 {
background: url(mountain.jpg);
background-repeat: no-repeat;
background-size: 300px 100px;
}
More "Try it Yourself" examples below.
Definition and Usage
The background-size property specifies the size of the background images.
There are four different syntaxes you can use with this property: the keyword syntax ("auto", "cover" and "contain"), the one-value syntax (sets the width of the image (height becomes "auto"), the two-value syntax (first value: width of the image, second value: height), and the multiple background syntax (separated with comma).
Default value:Inherited:Animatable:Version:JavaScript syntax:
| auto |
| no |
| yes. Read about animatableTry it |
| CSS3 |
| object.style.backgroundSize="60px 120px"Try it |
Browser Support
The numbers in the table specify the first browser version that fully supports the property.
Numbers followed by -webkit-, -moz-, or -o- specify the first version that worked with a prefix.
Property
| background-size | 4.0 1.0 -webkit- |
9.0 | 4.0 3.6 -moz- |
4.1 3.0 -webkit- |
10.5 10.0 -o- |
CSS Syntax
background-size: auto|length|cover|contain|initial|inherit;
Property Values
ValueDescriptionPlay it
| auto | Default value. The background image is displayed in its original size | Play it » |
| length | Sets the width and height of the background image. The first value sets the width, the second value sets the height. If only one value is given, the second is set to "auto". Read about length units | Play it » |
| percentage | Sets the width and height of the background image in percent of the parent element. The first value sets the width, the second value sets the height. If only one value is given, the second is set to "auto" | Play it » |
| cover | Resize the background image to cover the entire container, even if it has to stretch the image or cut a little bit off one of the edges | Play it » |
| contain | Resize the background image to make sure the image is fully visible | Play it » |
| initial | Sets this property to its default value. Read about initial | Play it » |
| inherit | Inherits this property from its parent element. Read about inherit |
More Examples
Example
Specify the size of a background image with percent:
#example1 {
background: url(mountain.jpg);
background-repeat: no-repeat;
background-size: 100% 100%;
}
#example2 {
background: url(mountain.jpg);
background-repeat: no-repeat;
background-size: 75% 50%;
}
Example
Specify the size of a background image with "cover":
#example1 {
background: url(mountain.jpg);
background-repeat: no-repeat;
background-size: cover;
}
Example
Specify the size of a background image with "contain":
#example1 {
background: url(mountain.jpg);
background-repeat: no-repeat;
background-size: contain;
}
Example
Here we have two background images. We specify the size of the first background image with "contain", and the second background-image with "cover":
#example1 {
background: url(img_tree.gif), url(mountain.jpg);
background-repeat: no-repeat;
background-size: contain, cover;
}
Example
Use different background properties to create a "hero" image:
.hero-image {
background-image: url("photographer.jpg"); /* The image used */
background-color: #cccccc; /* Used if the image is unavailable */
height: 500px; /* You must set a specified height */
background-position: center; /* Center the image */
background-repeat: no-repeat; /* Do not repeat the image */
background-size: cover; /* Resize the background image to cover the entire container */
}
'WEB > CSS' 카테고리의 다른 글
| CSS 입력시 주의사항 (0) | 2019.05.03 |
|---|---|
| How to bring navigation div to the front (0) | 2019.05.01 |
| [CSS] Media Query에서 Screen과 Only Screen의 차이점 (31) | 2019.05.01 |
| Box Shadow II (0) | 2018.06.07 |
| Box-Shadow (0) | 2018.06.07 |